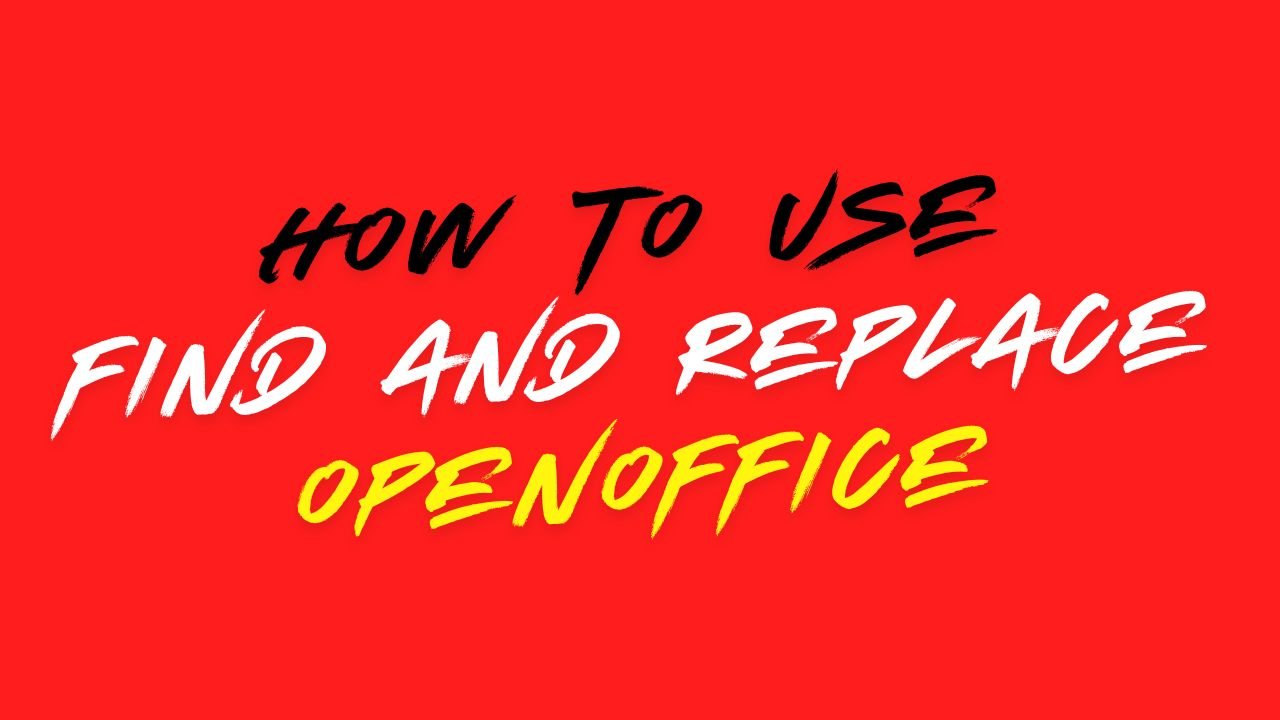Use Find Replace to search for and replace Indian Language text in your document. You can also find and replace text with specific formatting such as font, font size, colour, bold, italic etc.
How to Find Text
Step 1 ▬ Open the document on which you want to find/replace text. Select Find Replace from ISM menu.
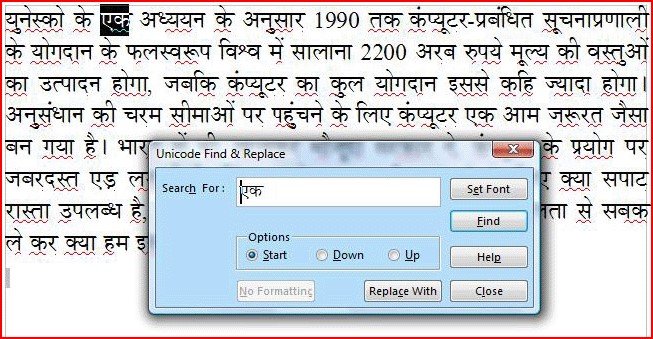
Step 2 ▬
Type the word you want to search for in the Search For field. Alternatively you can also first select some text and then open the FindReplace utility. The selected text will be displayed in the Search For field.
Specify the direction of search in the Options groupbox.
Click on Find. The utility will highlight the the first instance of the specified text after the cursor position, depending upon the direction of search specified.
To find subsequent instances of the text, go on clicking Find.
How to Replace Text
Step 1 ▬ Open the Find Replace dialog. Specify the text you want to replace in the Search For field.
Step 2 ▬ Specify the direction of search in Options.
Step 3 ▬ Click on the Replace With button and specify the text you want to replace with in the Replace With field as shown below.

Step 4 ▬
Click on Replace to replace the highlighted instance of the searched text. The utility automatically highlights the next occurrence of the text.
Click on Replace All to replace all occurances of the text, specified in Search For field, in the document.
Given below are descriptions of some features supported the Find Replace utility.
Set Font
Click on the SetFont button to find/replace text with specific font attributes.
Clicking on this button opens the standard Windows Fonts dialog box where specific text attributes such as bold, italic, colour, strikethrough etc. can be specified.
Once such attributes are specified the NoFormatting button is enabled. By clicking this button you can remove all the attributes specified in the Font dialog and carry out only plain find/replace.