To use MailMerge for Unicode, kindly check Unicode Support CheckBox in main dialog.
This utility is similar to Mailmerge of OpenOffice Writer application. This utility allows users to create data source containing records with multiple fields.
For example you can have a data source for mailing addresses. Individual records in the data source would contain fields like Name, Address, Telephone Number etc.
Specific fields of the records in the data source can be subsequently merged with a document.
NOTE ▬ MailMerge supports only Bilingual Web and Unicode fonts.
Follow the steps given below to use Mailmerge in Writer.
Step 1 ▬ Opening ISM Mail Merge
Open or create a text document, which contains the generic information that you want to repeat in each letter.
Select Mail Merge from ISM menu to open the ISM MAILMERGE dialog. Use this dialog box to create or edit data sources.
To edit an existing data source click Existing Data Source. Click on NewDataSource button to define a new data source. The CREATE DATA SOURCE dialog box will appear as shown in Step 2.
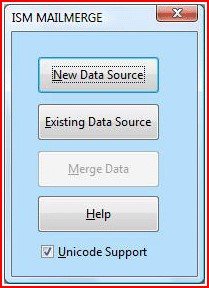
Step 2 ▬ Defining your Data Source
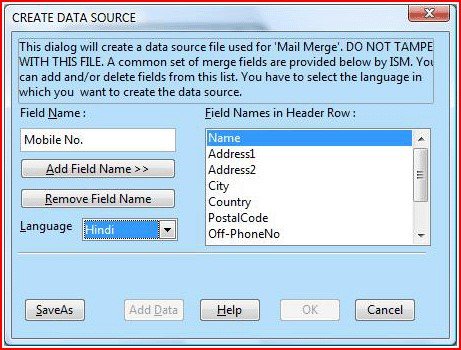
NOTE ▬ Please read instructions on this dialog before proceeding ahead.
To define your data source you need to do the following:
- Specify the Field Names that you want in records.
- Specify the language in which you want to create and save your data source.
All the fields that could be used for mail merge are displayed in the Field Names in Header Row list box. These would be also the tag names displayed when you are merging the data with text. You can Add and Delete names from this list.
Specify the language in which you want to create and store the data source in Language field.
Step 3 ▬ Saving the Datasource Definition File
Save the data source definition before adding records to it. To do this click on the Save As button. A ‘Save As’ file dialog will be displayed. Specify the file name and path to save the data source definition information.
WARNING ▬ Do not tamper with this file to avoid mal functioning of Mail Merge utility.
Step 4 ▬ Adding Records
Click on Add Data on the CREATE DATA SOURCE dialog to open the DATA SOURCE ENTRY dialog. Enter field details in the DATA SOURCE ENTRY dialog. Set the Font Type on the ISM V 5 user interface to Bilingual Web before entering field details. Also ensure that you have selected proper language in the ISM V 5 user interface.
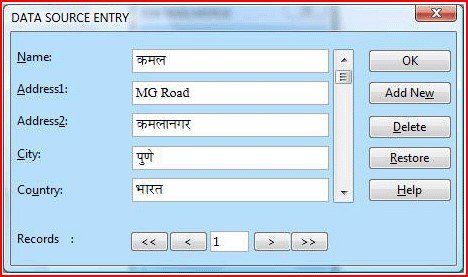
To add the next record click on AddNew on DATA SOURCE ENTRY dialog.
Step 5 ▬ Inserting fields
Click on OK to save the data source. The ISM MAILMERGE dialog will be displayed. Refer to Step 1 Opening ISM Mail Merge for screenshot of ISM MAILMERGE dialog. Click on MergeData, MERGING DATA dialog will appear.
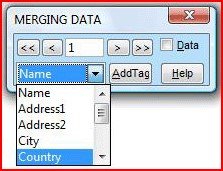
This dialog box allows you to add tags to the document. Select the tag you want to add to the document from the combo box provided and click ‘AddTag‘ button. This adds the tag to the document where the cursor is positioned. These tags correspond to field names in the data source. These tags are placeholders that tell OpenOffice3.0 where to insert data from the data source.
Step 6 ▬ Merging Data
Before you begin merging data, apply Bilingual Web font for the desired language to the document. Now select the checkbox Data to transfer the data on to the document.
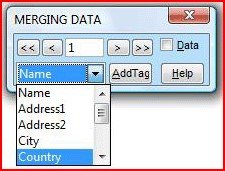
Use the following buttons to navigate through the data source :

Use this to navigate to the next record

Use this to navigate to the last record

Use this to navigate to the previous record

Use this to navigate to the first record
When you navigate the merged records are shown and you can send each of this document to a printer. The merged data is applied the same font as you applied to the tags.

